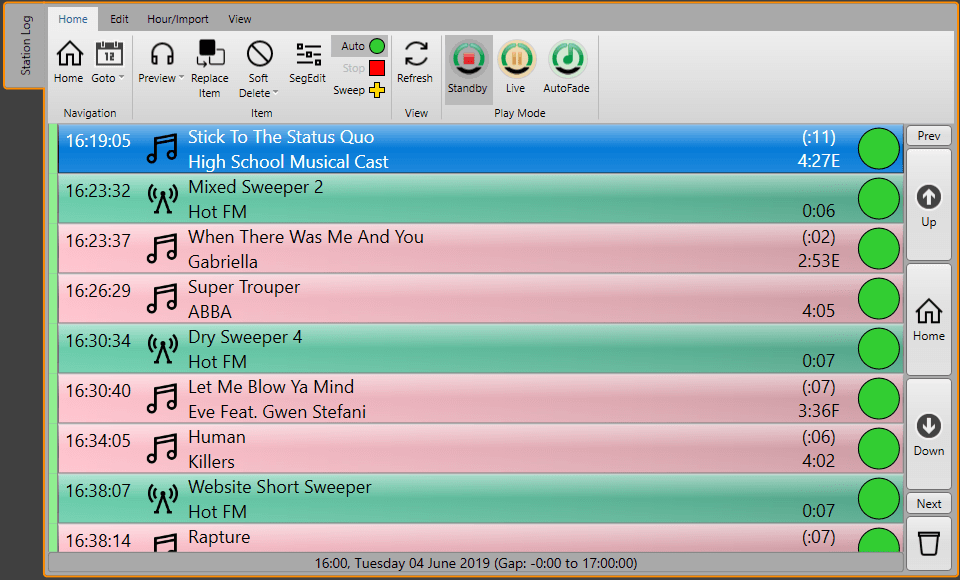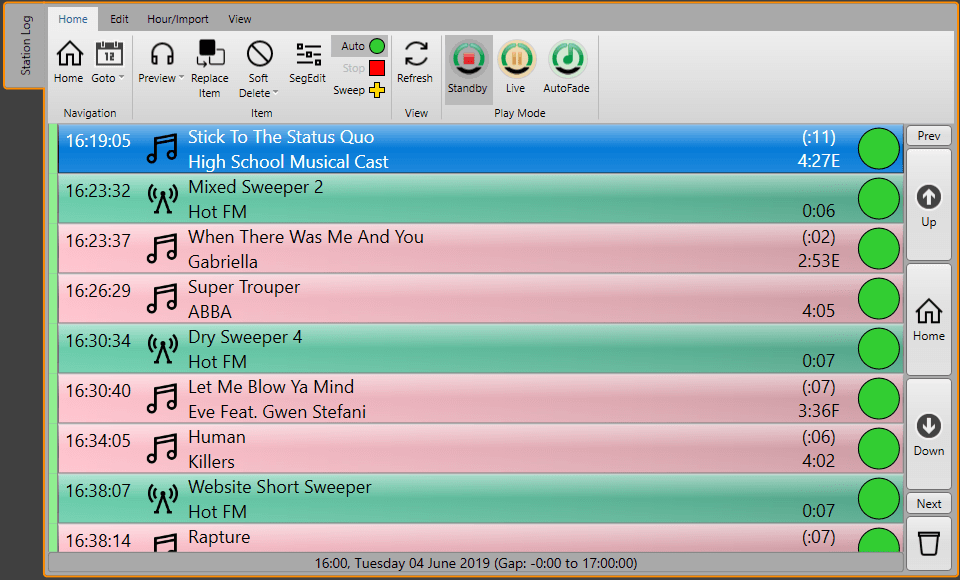


In this blog we will focus on how you can use the Media Wall AutoImporter application (which is free for Myriad 5 Playout users) to monitor one or more folders and automatically import any new content that appears into the appropriate range on your Myriad Wall (complete with all the normal trimming, normalisation and setting extros).
Before we start, let's just recap what AutoImporter can do:
There are many potential uses for this application. Some examples include:
The video below shows the complete process for automatically importing new content purchased from the iTunes store. Whilst the example shows how it can be done with iTunes, the same process can be applied to any online store or folder structure in your network.
Please note that the following process will work for songs purchased from iTunes NOT for sings downloaded from Apple Music. You do not own the songs you download from Apple Music and they contain copy protection that will prevent Myriad from being able to import them.
Now that you have seen the process for automatically importing Songs from a specific folder, you can apply the same technique to setup as many different AutoImporter Groups as you need.