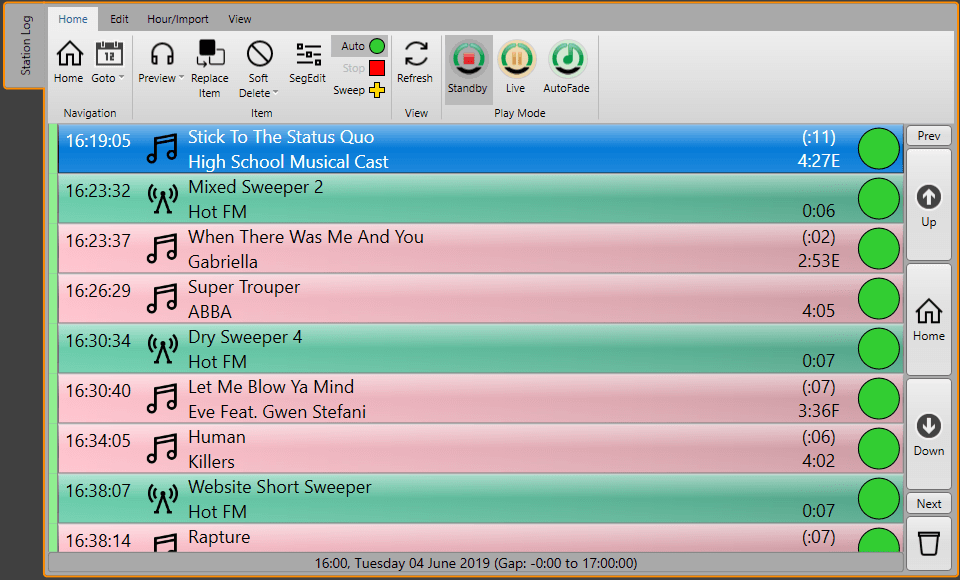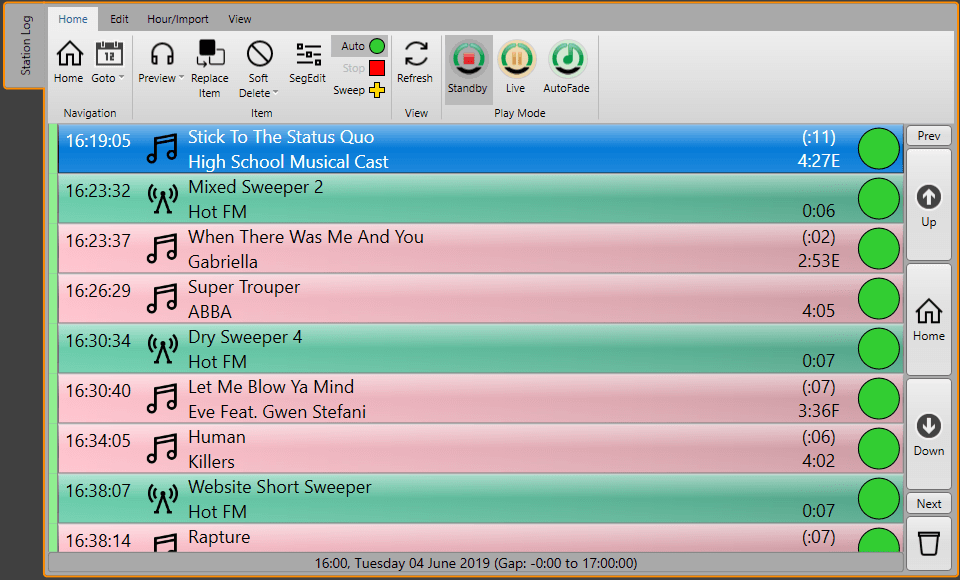


Myriad 5 Playout Remote is a really useful utility that not many people know about. It is a light weight application that can connect to a studio playout system and provide real time information and control over Myriad 5 Playout.
There are two main use cases for Myriad Playout Remote:
Remote allows you to view what is happening on Playout in real time as well as control certain aspects of the system.
The fey features include:
Setting up Remote is actually very simple and once configured, you can install Remote on as many PC's as you like (but only one can connect at any one time to a single Playout license).
Here is what you need to do.
First you need to download and install the Myriad Playout Remote software.
https://www.broadcastradio.com/myriad-5-playout-support#Download
Click on the link above to go to the Myriad 5 Support page and click on the button to download the latest full release.
This will open a popup window to allow you to select the software you want. Scroll down and click on the Myriad Playout Remote option.
Once downloaded, run the installer and follow the normal process. There are no questions so it should be very straight forward.
Once the install has finished, Myriad Playout Remote is ready to go but we also need to make some changes in Myriad Playout to allow it to connect and control the system (this is off by default!).
In Myriad 5 Playout, go to the Settings Menu and select Application Settings.
Next switch to the Remote Connections tab and tick the Allow HTTP (Web) Connections option. You can leave the port on the default setting (9180) unless you need to have multiple Remotes connecting to different studios on the same network.
Now here is a tricky bit!
You need to allow the Playout and Remote to talk to each other on your network by changing some setting using a few special commands typed into an 'elevated' command prompt.
***Important Step***
Click on the Windows Start button and type CMD
on your keyboard. When you see the CMD option, Right Click and select Run As Administrator.
You will probably have to confirm that you want to proceed as an Admin, do so and you should see a black command prompt window.
First paste the following line in and hit <return>
netsh http add urlacl url=
http://+:9180/MyriadPlayout5
user=Everyone
Next do the same for this line:
netsh advfirewall firewall delete rule name="Myriad Playout v5 HTTP Connection" dir=in protocol=TCP localport=9180
Finally repeat with this line:
netsh advfirewall firewall add rule name="Myriad Playout v5 HTTP Connection" dir=in action=allow protocol=TCP localport=9180
In each case change the Port number to match the setting in Myriad Playout if you changed it earlier.
Once you have done, it should look like the image below. Don't worry if you have any that return what appears to be an error as the sequence is designed to clear and reset certain settings that may not always be applicable.
You can access these commands directly by clicking on the ' i ' button on the Remote Connections tab.
With that all done, you need to restart Myriad Playout for the settings to take effect.
Now we can run Myriad Playout Remote.
Initially Remote will look like the shot above because it is not connected to a Myriad Playout system. Click on the Options menu option and select Settings.
You need to add in the Computer Name or IP Address
of the PC that is running Playout, then click on OK to close the settings window.
Finally, click on the Connect
button on the Options Ribbon.
Your Myriad Remote application should now be connected and ready to rock!
Let us know how you get on.